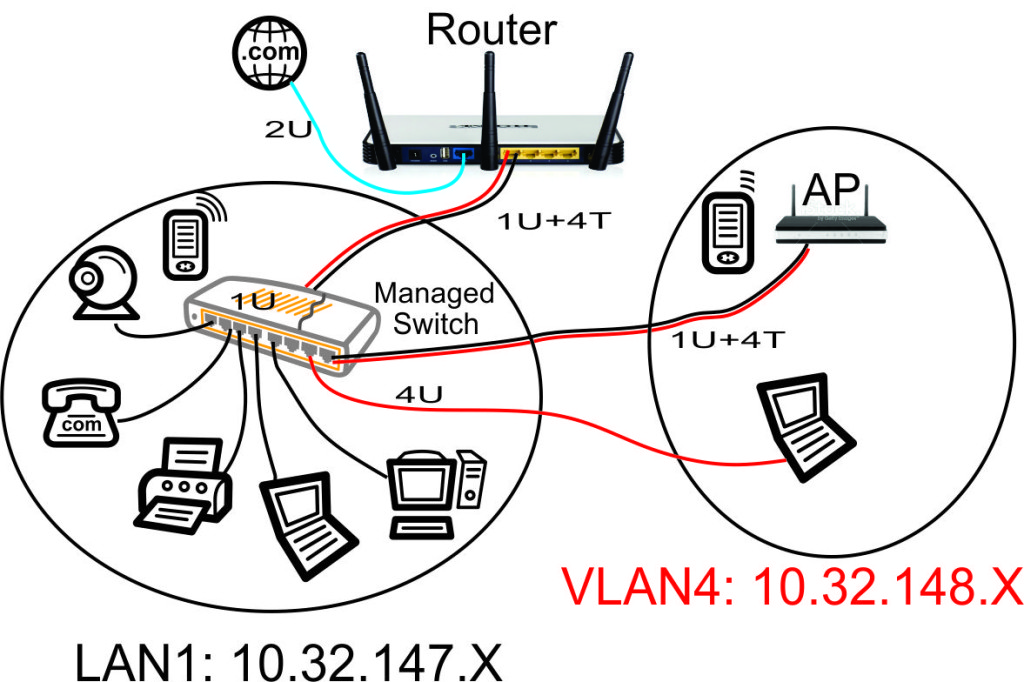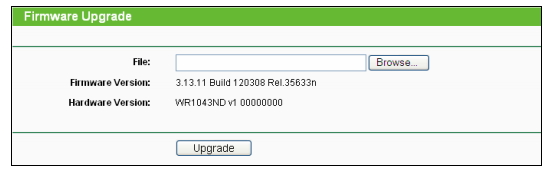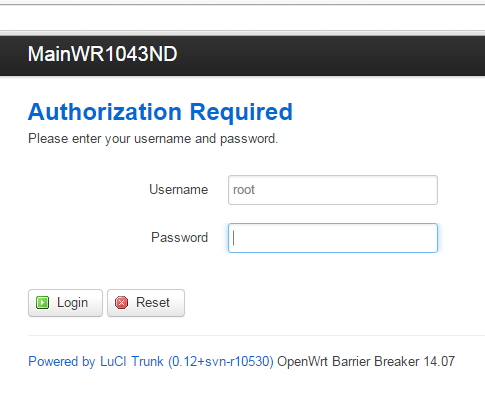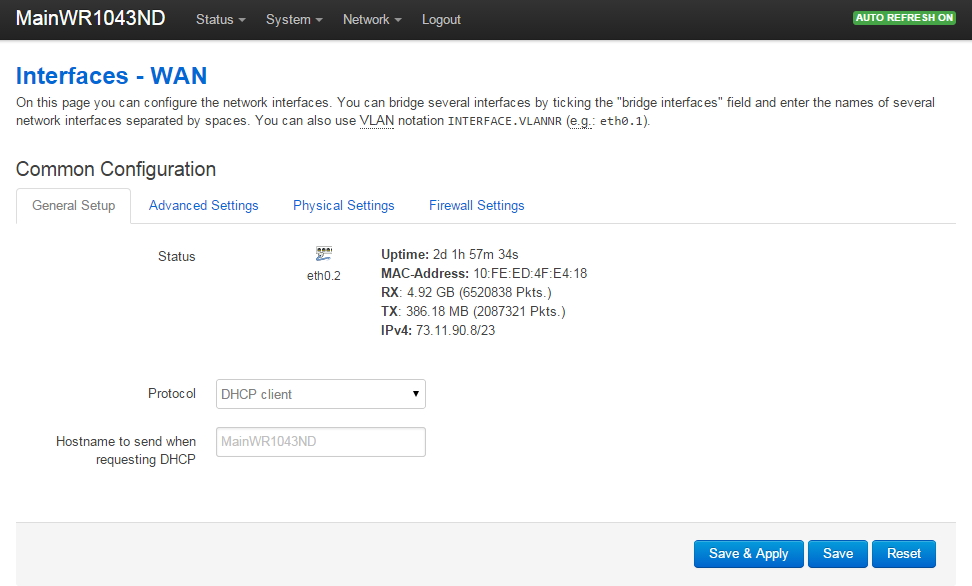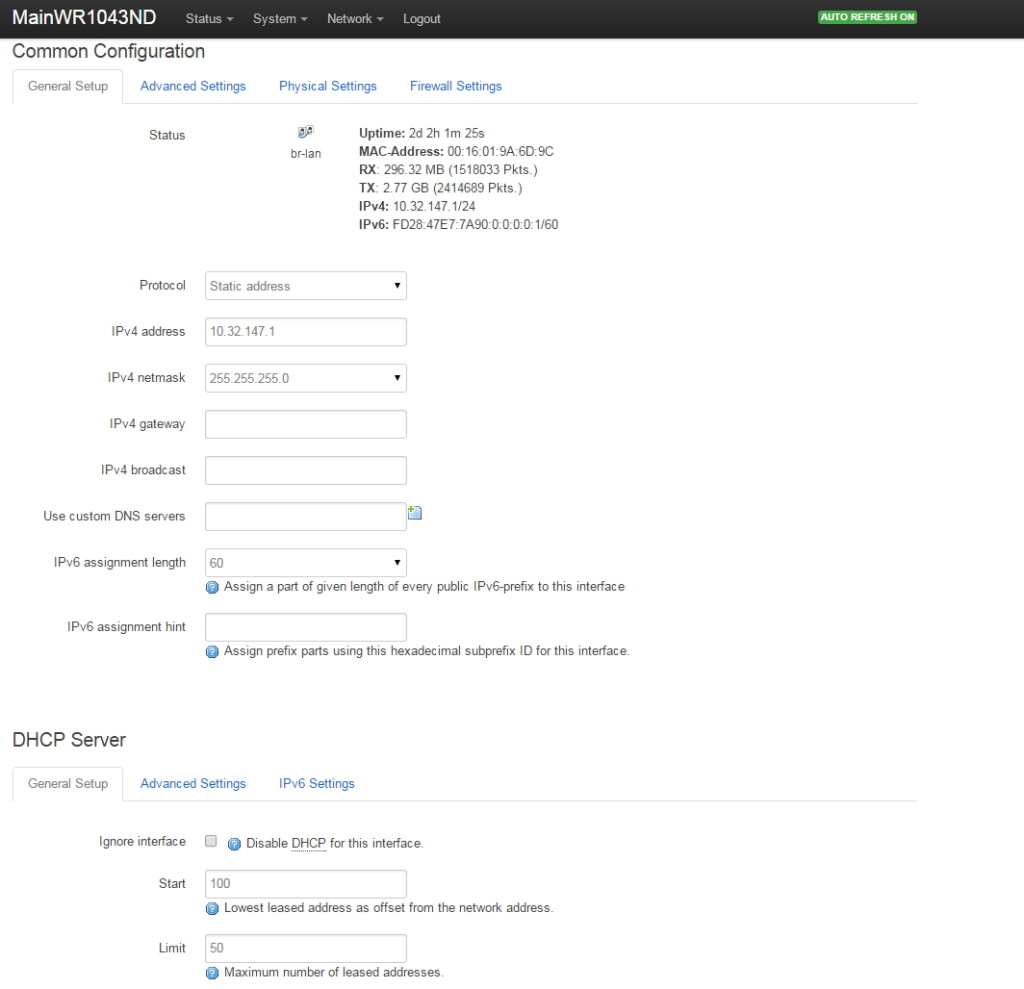This article is one of a multi-part series on setting up a segregated Guest Network, including a guest WiFi network, within a Home Network. It is essentially an introduction to Virtual Local Area Networks ( VLAN), provides a simple use case for VLANs and gives a complete set of recommended hardware plus details the setup of that hardware.
The series of Guest Network articles progresses as follows:
- We select a set of low cost hardware to meet our criteria of creating a Guest Network, including Guest WiFi, within our Home Network.
- We go into some detail why we use VLANs and a managed switch. Understanding VLANs is key to understanding how to build a guest network.
- We set up the TPLink TL-WA801N WiFi Access points. This is a very simple process where configure each AP onto our Home Network and configure the AP's WiFi to operate on our separate Guest Network VLAN.
- We set up our managed switch, a Cisco Linksys SG300-10P, to send Home Network traffic to only the Home Network devices and Guest Network traffic to only the Guest Network devices. And we show the special case of mapping the Guest Network Access Points onto both networks simultaneously.
- We begin preparing our main router, a TPLink TL-WR1043ND, to create and manage the VLAN traffic for our Home Network and our Guest Network. Since the WR1043ND does not come with 802.1q VLAN support out of the box, this article is where we install openwrt on the WR1043ND.
- Lastly, we configure openwrt on the TPLink TL-WR1043ND to create and manage all the VLAN traffic.
In this article of the series, Part 5, we replace the stock TPLink firmware of the TL-WR1043ND router with a version of openwrt that is compiled specifically for this router. We need to use openwrt because it fully supports the 802.1q VLANs we will be using to create and maintain our separate Home Network and Guest Network.
Install Openwrt on the Router
The TPLink TL-WR1043ND WiFi Gigabit router does NOT support 802.1q VLANs with the standard TPLink firmware. We will replace the firmware with openwrt to get the 802.1q functionality.
Fortunately, there are firmware images readily available to easily add openwrt. Warning: you can 'brick' the router if you screw this up, making your life difficult. Be careful. No warranties.
Before powering up your WR1043ND, download the appropriate firmware image from the openwrt website using your existing Internet connection. I googled 'wr1043nd openwrt' and it brought me directly to the appropriate webpage. Download the Stable, Factory image for the version 1 hardware you purchased. My WR1043ND says it is version 1.11 on the label on the back of the WR1043ND, so I downloaded the V1.X, Stable, Factory image. Be very careful to download the proper image for your hardware version and existing software.
Following are the 2 stable versions of TPLink WR1043ND openwrt 'Barrier Breaker' firmware for the version 1.X WR1043ND hardware that we successfully used in February 2015:
- For version 1.X hardware if installing over TPLink Factory firmware image
- For version 1.X hardware if installing over existing openwrt image
If you have the version 2.X hardware, it uses an Atheros AR8327N switch chip instead of the Realtek RTL8366rb that is used in the V1.X hardware. It appears from the documentation of openwrt ticket #12181 that the 'Barrier Breaker' V14.07 Stable image does NOT have the 802.1q VLAN support so you will need to use a Trunk image (or build your own from source) instead of downloading the Stable image. So buying V1.X hardware might be easier 🙂
Download and save the appropriate firmware image (.bin) file, either from the selections above or get the needed image from the openwrt website. Be sure to pay attention to the location of the folder that you downloaded into since you'll need to get back to the same folder in a few moments (when you no longer have an Internet connection). You may need to rename the openwrt firmware image file to a shorter name: my router would not recognize the file until I shortened the name.
Now that you have downloaded the openwrt firmware to your laptop (quick check: do you remember which folder the file is in?), you will disconnect your laptop from your existing Internet-connected network and connect it to the new WR1043ND.
I recommend you power up your new WR1043ND, but do not plug it into any existing network. Unplug your Ethernet cable from your laptop (after you have previously downloaded the openwrt firmware), connect your laptop to a LAN port on the new standalone WR1043ND, run a Windows CMD shell to perform the command 'ipconfig /release' and 'ipconfig /renew' and your laptop should now have an IP address in the 192.168.1.X range that was generated by the WR1043ND.
An out-of-the-box WR1043ND will be at IP address 192.168.1.1 on its LAN with a login user name of 'admin' and a password of 'admin'. If you have modified any of these parameters, you'll need to respond appropriately.
Use your browser to login to 192.168.1.1, user: admin, password: admin.
From the stock TPLink firmware, choose the menu 'System Tools->Firmware Upgrade':
Browse to the openwrt firmware image you just downloaded, press the 'Upgrade' button in the above dialog box, and be patient. Wait for the WR1043ND to upload the firmware, write it to its flash RAM, and reboot: this can take a few minutes. Wait for it to complete.
Login to Openwrt
Once the firmware upgrade is complete, you will see the front panel lamps on the WR1043ND light up with the SYS lamp on steady. Re-enter the IP address 192.168.1.1 in your browser.
The default user name is 'root' and there is no password at first login. Complete the login and create a new password, as prompted.
Setup WAN Interface in Openwrt
Go to Network->Interfaces. Click on WAN. Following is a shot of my WAN setup. It required no changes since my WR1043ND plugs into a cable modem that has its own DHCP server. So the WR1043ND is simply a DHCP client on its WAN port.
Please note there is considerable documentation on the openwrt WR1043ND web page about the 'WAN Port Disable' bug. I DID NOT experience the 'WAN Port Disable Bug', however I thought I did! My Comcast Docsis 3 cable modem is very picky about replacing the router connected to the cable modem: it will not allow a new device to be plugged in without repowering the cable modem. So once I connected the WR1043ND to the cable modem and cycled the power on the cable modem, the WR1043ND WAN port picked up an IP address from the cable modem and began working fine.
Verify your WAN port is connected before continuing: you should see the uptime increment in the above screen.
Setup LAN Interface in Openwrt
Go to Network->Interfaces. Click on LAN. Following is a shot of my LAN setup.
Referring to the network diagram at the beginning of this article, we set up the LAN to have the router at 10.32.147.1, the mask to 255.255.255.0 (maximum 254 addresses on LAN), and the DHCP to provide addresses from 10.32.147.100 through 10.32.147.149 for our main home network devices.
What's Next - Configuring VLANs on the Router
Now that we have openwrt installed on our router, we can proceed to the final step in our series of articles where we setup the router for our 802.1q VLAN traffic.
Next article: Setting Up the TPLink TL-WR1043ND Router.
Articles in This Series:
- Guest Wifi Network - Part 1 - Device Selection
- Guest Wifi Network - Part 2 - Why VLANs
- Guest Wifi Network - Part 3 - Setting Up the TPLink TL-WA801N Access Points
- Guest Wifi Network - Part 4 - Setting Up the Cisco Linksys Sg300-10P Managed Switch
- Guest Wifi Network - Part 5 - Installing Openwrt on the TPLink TL-WR1043ND Router
- Guest Wifi Network - Part 6 - Setting Up the TPLink TL-WR1043ND Router